⚠️ This guide does not cover how to port forward your router.
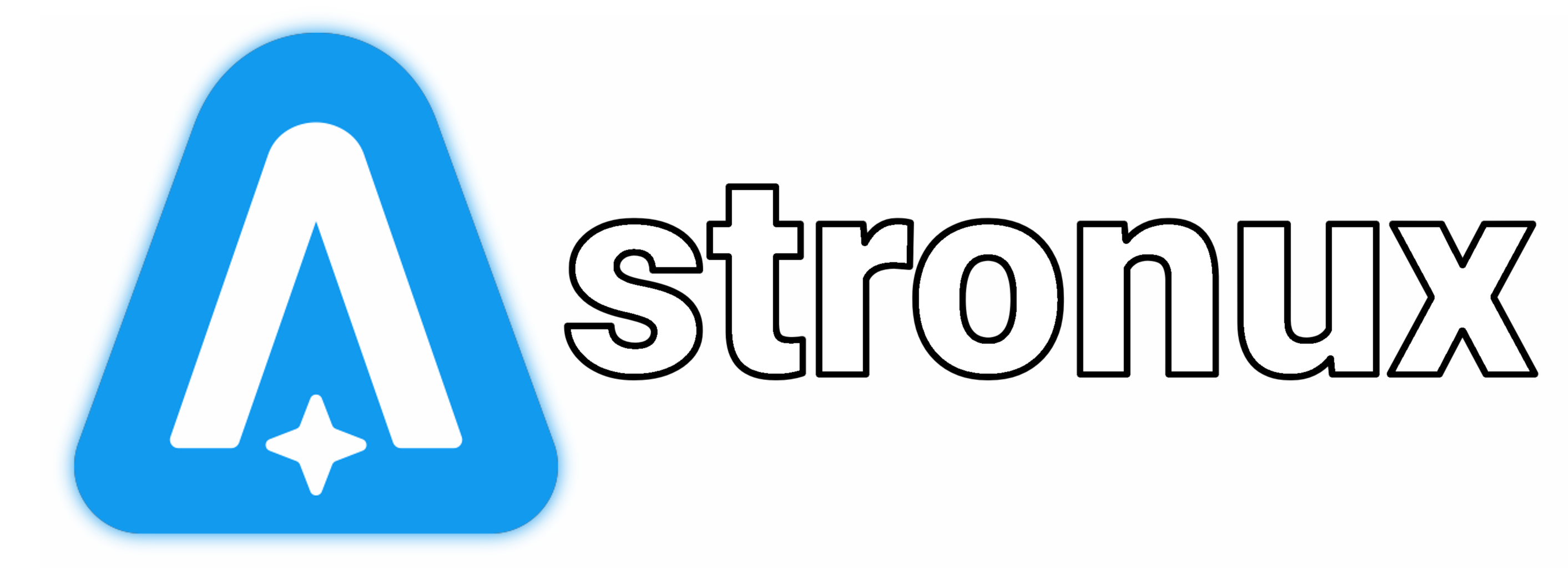
Table of contents
Debian-Based Instructions
The Debian-Based instructions have been tested by yours truly. I have no idea about the others but they should work.
Ubuntu-Based Instructions
Arch-Based Instructions (TBD)
Deprecated "Websirius" Instructions
Use the Websirius Instructions if you got to this page before I fully finished rewriting the guide or you're having serious troubles rendering this Website due to Chromium bugs or bad device performance.
⚠️ This guide should be used as a last resort.
AstroTuxLauncher by JoeJoeTV should work for most people. If you're allergic to python for some reason or want a more manual way of doing things, then this is for you. Please note that this guide assumes you're using the root user. The root user by itself is not dangerous. But you are.
So don't delete the French Locale or you'll seriously have a bad time.
You can make this guide work without the root user but I can't be bothered testing it without the root user.
Also let's be real server owners, we all just SSH into our servers as the root user cause we can't be bothered, right? Or am I the only stupid person to do that?
Debian-Based Instructions
This guide will happen entirely within a Terminal Window (or without a GUI). Knowledge of how the terminal works is advised. While I'm not a fan of it personally, "zsh" is better for beginners than "bash".
Disclaimer for Debian Users
This guide will change your Debian Version from Stable to "SID". Debian SID is the "unstable" version of Debian and is a rolling distribution. This guide requires you to switch to Debian SID to prevent compatibility issues when using Wine as Debian usually holds their packages to an insanely old version.
While I personally never had any issues with Debian SID, if you installed Debian for its insanely good stability, then skip to this step, but please note you may have some issues.
Getting root privileges
In most cases, typing the command "sudo -i" followed by your currently logged on user's password will successfully log you in as the root user. However if that doesn't work, use "su" followed by the root password instead.
[Debian Only] Switching to Debian SID.
This is required to ensure that Wine is up to date and won't have weird issues when using AstroLauncher.
Open up your sources file using "nano /etc/apt/sources.list" and then by replacing everything inside with:
deb https://deb.debian.org/debian sid main non-free non-free-firmware
You must afterwards run "apt update && apt dist-upgrade to update all your packagers to a newer version. This will take a while and a reboot is extremely recommended.
[Debian Only] Adding the x86 Architecture and installing dependencies.
Installing the x86 architecture is required as for some unknown reason, steam is a 32bit application.
If you followed the step above, then you can immediately run the following commands:
dpkg --add-architecture i386 && apt update && apt install lib32gcc-s1 wine
Otherwise, open up your APT Sources with "nano /etc/apt/sources.list" and make sure the "non-free and contrib repository options are present at the end of your Debian's repository link and then run the command above.
[Ubuntu Only] Adding the x86 Architecture and installing dependencies.
This is required as for some unknown reason, steam is a 32bit application. Run the following command to install the architecture and dependencies:
apt-add-repository multiverse && apt update && apt install lib32gcc-s1 wine wget curl
Notice
Instructions from this point on are universal on any Debian-Based (which in turn means Ubuntu-Based) distribution. You no longer need to worry about if x or y step is for a particular distribution anymore.
Create a directory where the server files will be located.
If you can't be bothered finding a name or location of where you want to put your server files, just go to your root user folder and type "mkdir Astronux && cd Astronux && mkdir Astroneer".
Download SteamCMD, AstroLauncher (by ricky-davis), allow execute permissions and installing the Astroneer server files.
If you're wondering why we're not installing SteamCMD with apt, it's because for some reason that version is entirely broken (at least on Debian) and doesn't do anything. Installing manually however just works. You can install all of those including the game with the following commands:
curl -sqL "https://steamcdn-a.akamaihd.net/client/installer/steamcmd_linux.tar.gz" | tar zxvf -
wget https://github.com/ricky-davis/AstroLauncher/releases/latest/download/AstroLauncher.exe
chmod +x *
./steamcmd.sh +@sSteamCmdForcePlatformType windows +force_install_dir Astroneer/ +login anonymous +app_update 728470 validate +quit
Launching AstroLauncher for the first time and setting a password.
Make sure that (if you're using a firewall), to open ports 7777 (Astroneer) and 5000 (Admin Panel of AstroLauncher) for everything to function normally. If you're using UFW (recommended) then type "ufw allow 7777 && ufw allow 5000". Please note that the firewall on your machine is different from the one on your router. Opening ports on your machine is just allowing traffic to those ports on machines on your local network only.
WARNING
It is NOT recommended to open the port 5000 to the internet (port-forwarding 5000). It's not a secure thing to do, unless you need to manage your server from a different network, don't do it!
If you want to be even more secure, don't open port 5000 at all on your local network and manage everything there. Although I don't recommend doing this as opening to your local network is way more convenient.
You can now launch AstroLauncher for the first time by typing "wine AstroLauncher.exe -p Astroneer/"./p>
Next up, grab the local IP of your server (example: 192.168.10) and open your web browser and type in the url bar the ip followed by :5000 (example: 192.168.10:5000).
If you're on the server itself you can open localhost:5000 directly.
You can now set a password to access the Admin panel. After you're done with that, shut off the Astroneer server with the Admin Panel or with CTRL + C in the terminal where the server is opened.
Working around the Encryption Bug
Because of unknown ass reasons, encryption is bugged and needs to be disabled on both the client and the server. This shouldn't in theory really cause that big of a security concern but it's not really ideal. Unfortunately this is your only choice to have an Astroneer server running on Linux. Simply run the following command to disable it, mind the white spaces! They're important.
cat >> Astro/Saved/Config/WindowsServer/Engine.ini << EOF
[SystemSettings]
net.AllowEncryption=False
EOF
Don't forget that you also have to disable Encryption on everyone's clients. For windows, press Win+R and type "%UserProfile%/AppData/Local/Astro/Saved/Config/WindowsNoEditor/Engine.ini" and add at the end of the file with the file editor of your choice:
[SystemSettings]
net.AllowEncryption=False
Launching the Astroneer Server
You can now launch the server at any time by navigating to the location of AstroLauncher and then running as root:
wine AstroLauncher.exe -p Astroneer/
After that, you're done! Congratulations!
Arch-Based Instructions
TBD
SiriusBYT © 2023 - The Sirio Network Website | CC-BY-ND-NC 4.0